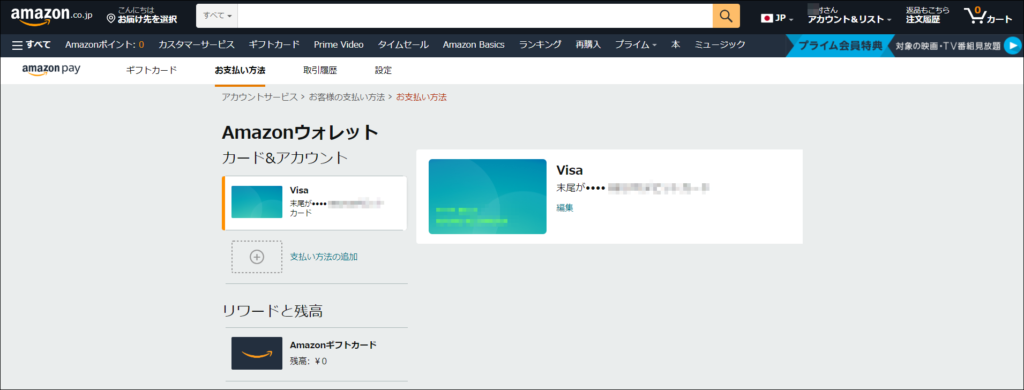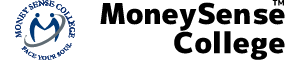Amazonアカウントを作成する
- Amazonのトップページを開きます。
- 「アカウント&リスト」をクリックします。
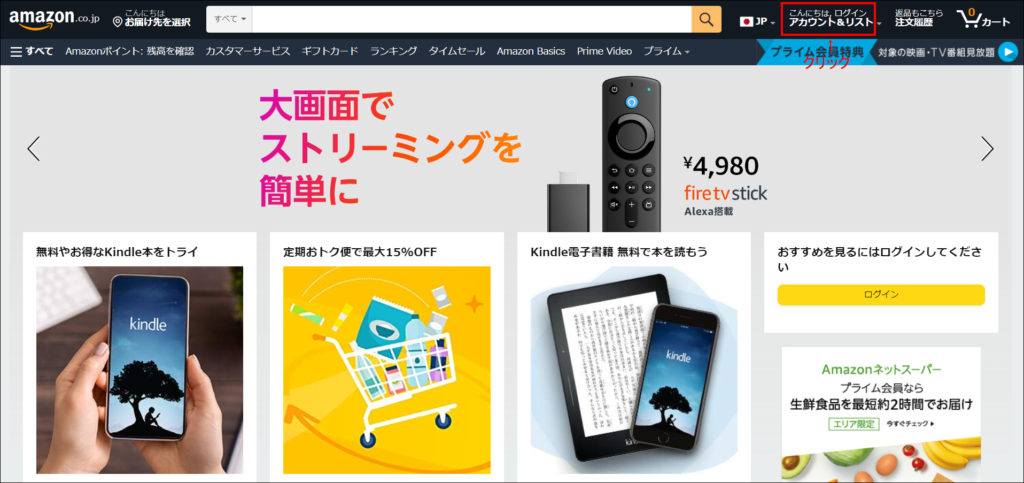
3. ログイン画面が表示されます。
4. 「Amazonアカウントを作成する」をクリックします。
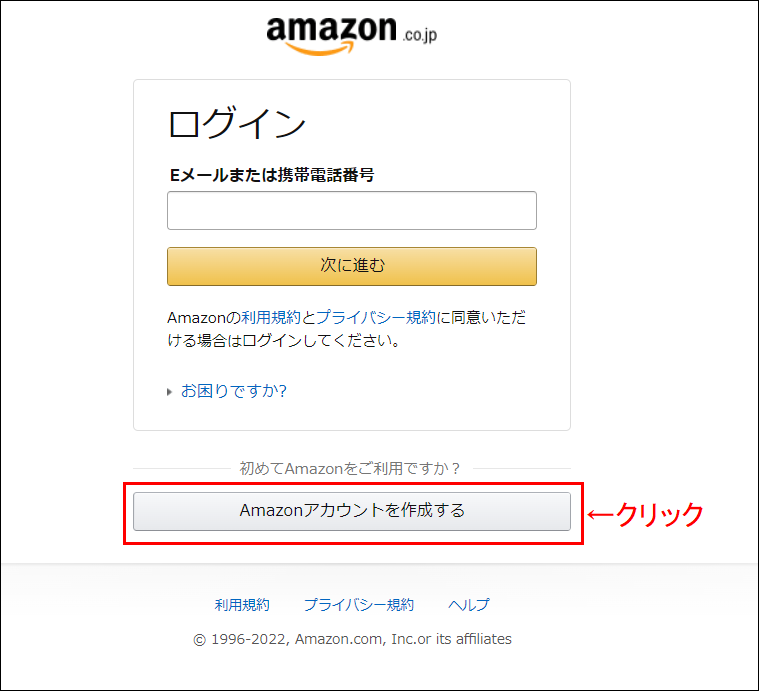
5. アカウントの作成画面が表示されます。
氏名、フリガナ、メールアドレス、パスワードを入力します。
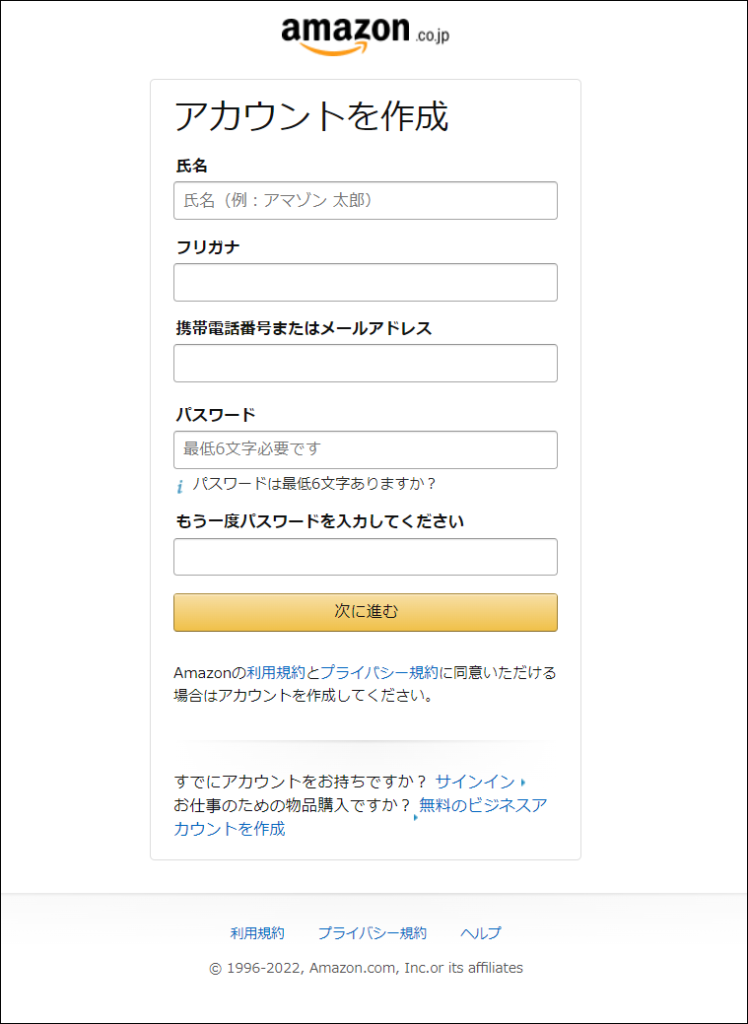
6. 「メールアドレスを確認する」をクリックします。
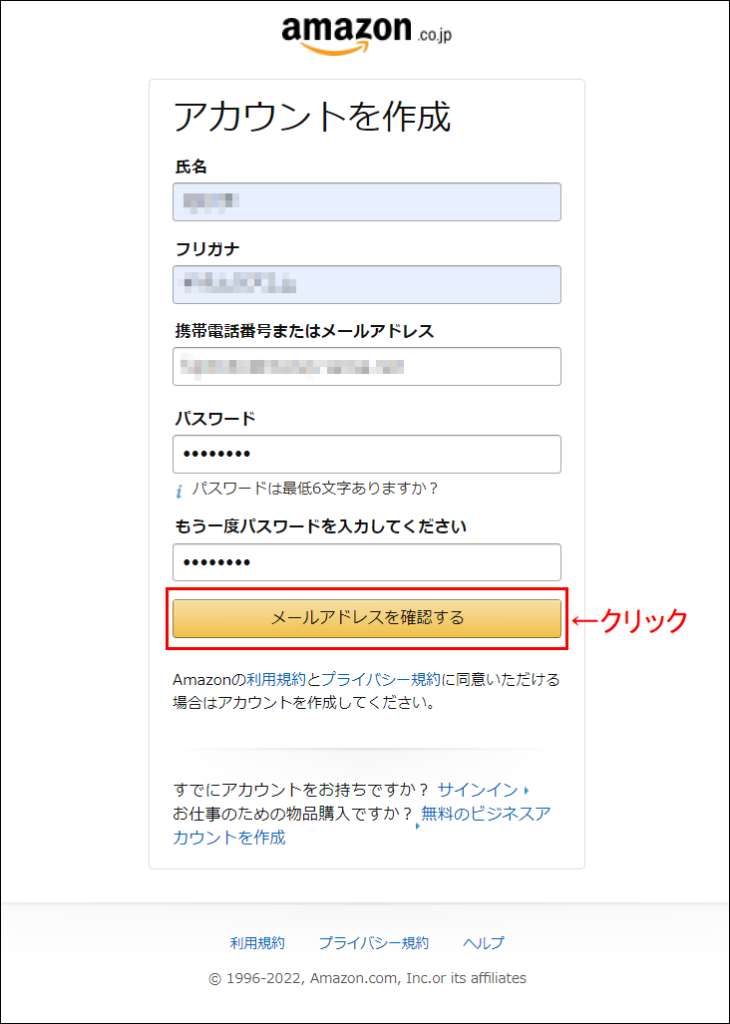
7. 「アカウント保護のためにこのパズルを解いてください」と表示されます。
8. 「クイズに回答する」をクリックします。
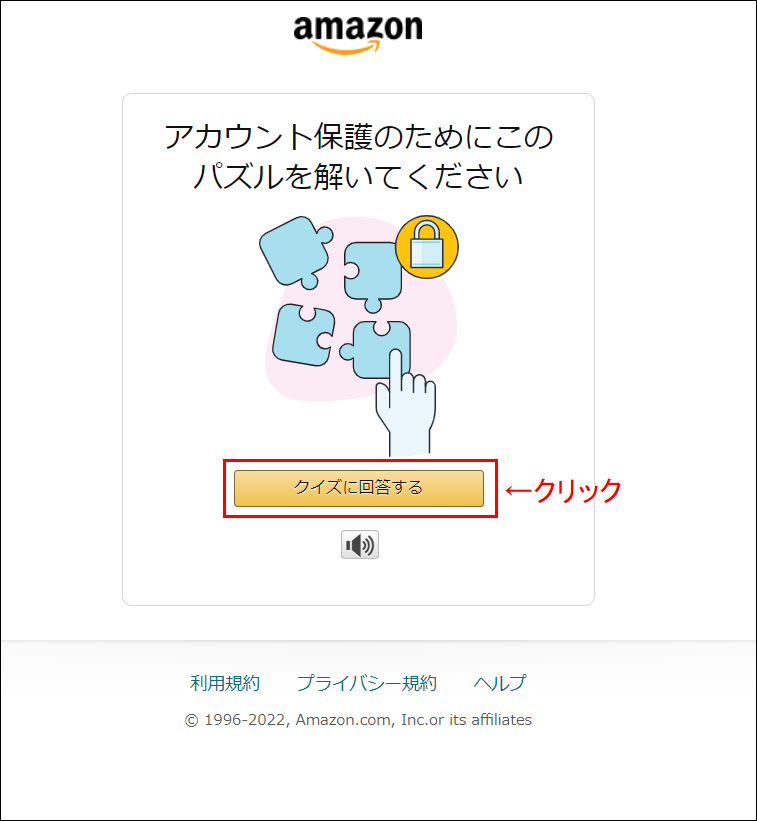
9. クイズに回答します。
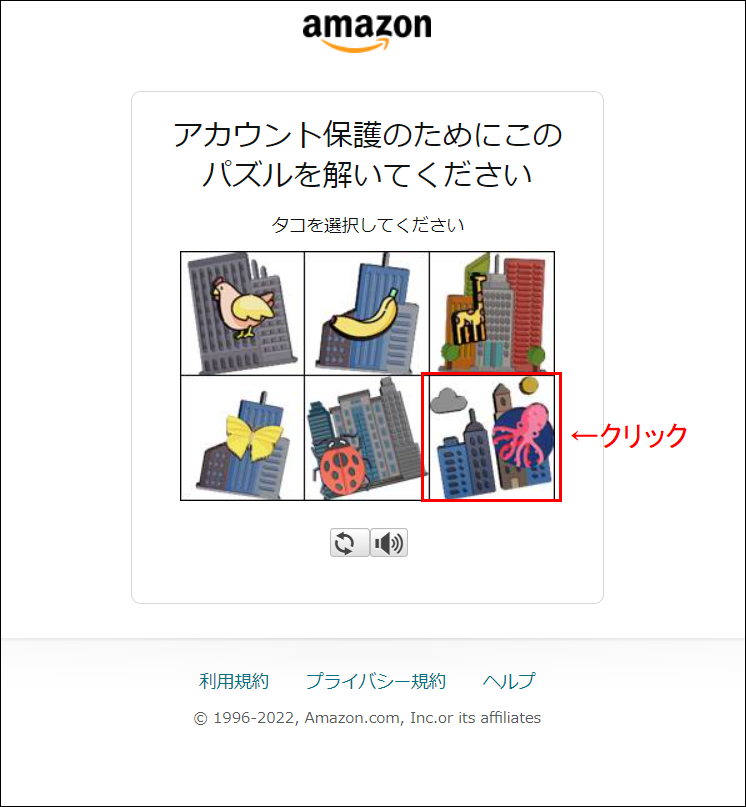
10. 「確認コードの入力」画面が表示されます。
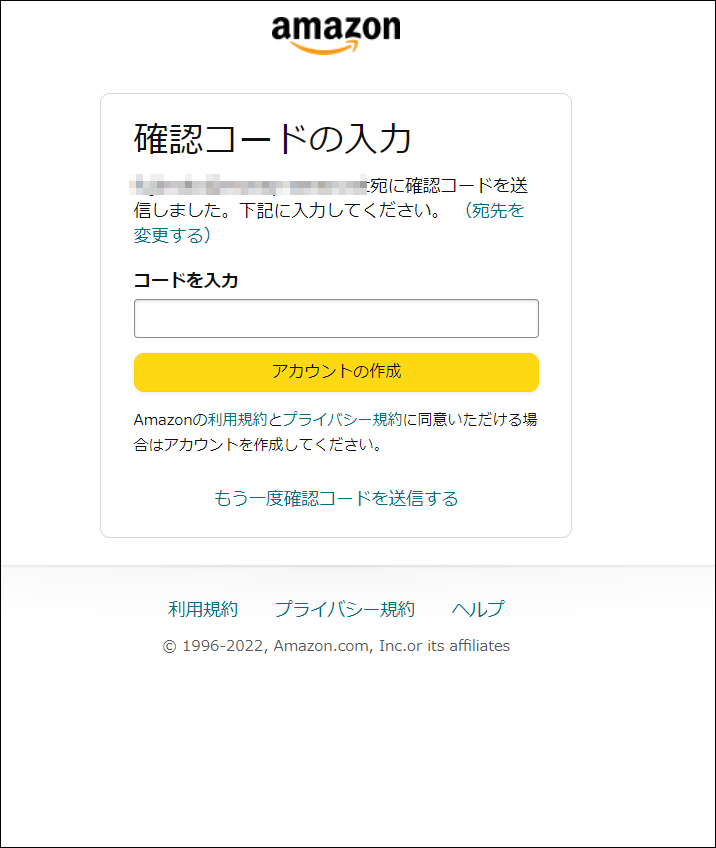
11. 登録したメールアドレス宛に「確認コード」が記載されたメールが送信されます。
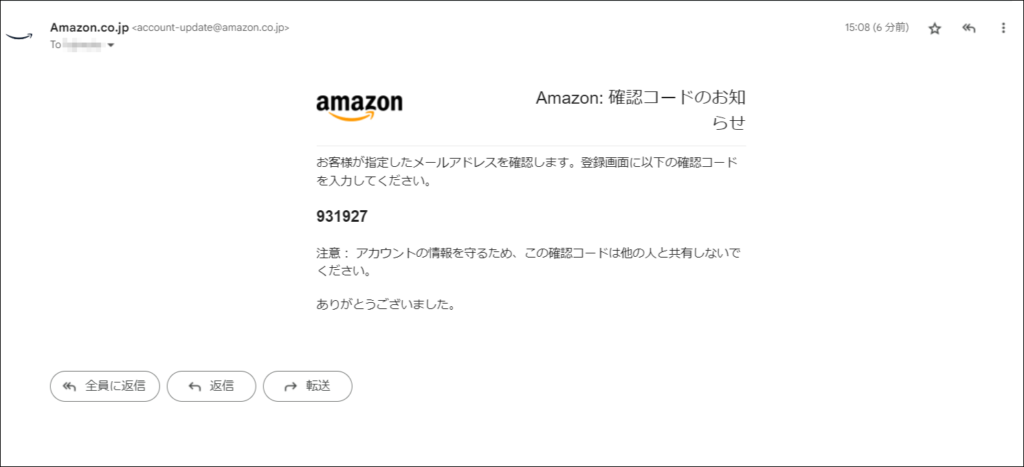
12. メールに記載されている数字を入力します。
13. 「アカウントの作成」をクリックします。
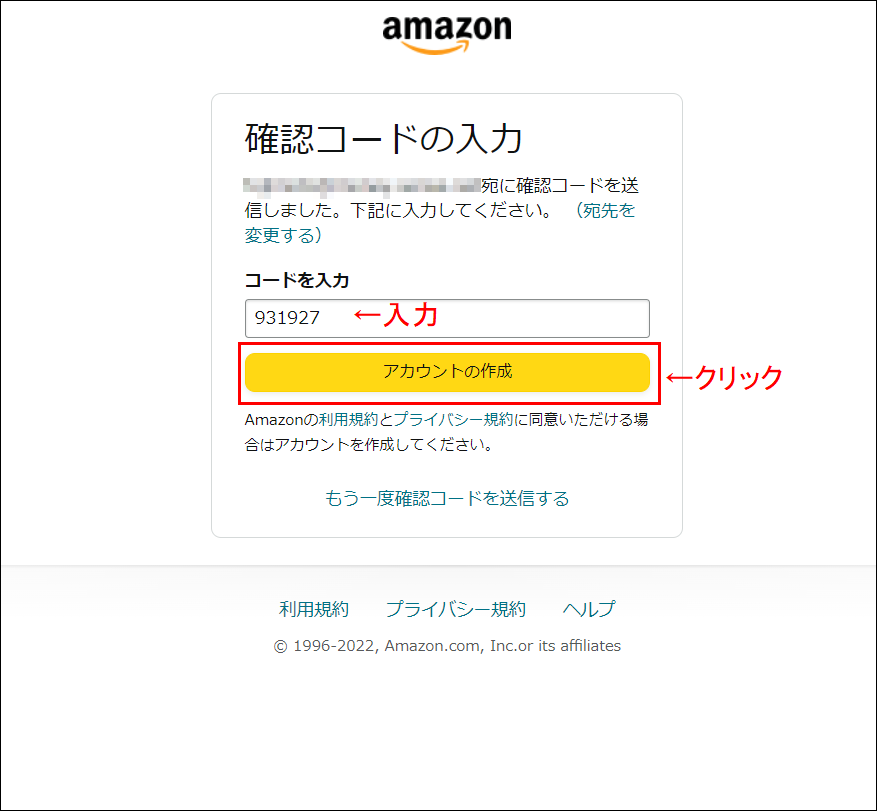
14. Amazonのトップページが表示されます。
15. 登録が完了すると、登録した自分の名前が表示されます。
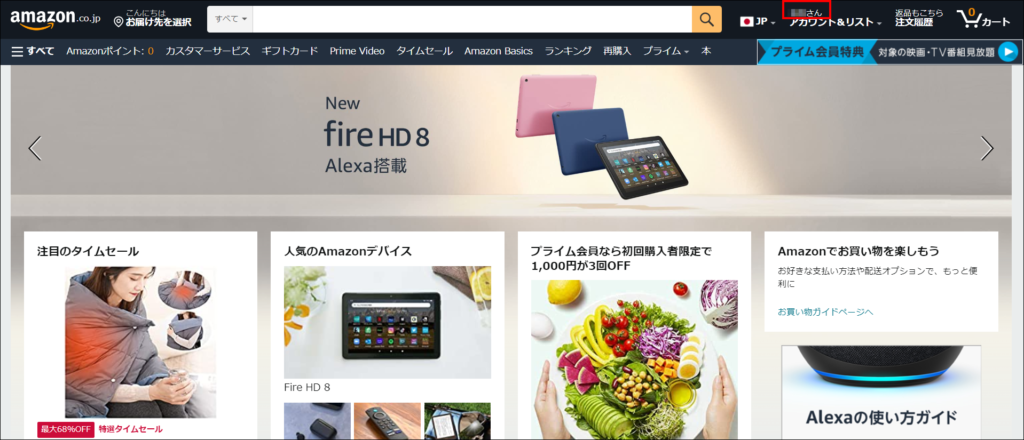
お支払い方法の設定をする
1. 「アカウント&リスト」をクリックします。
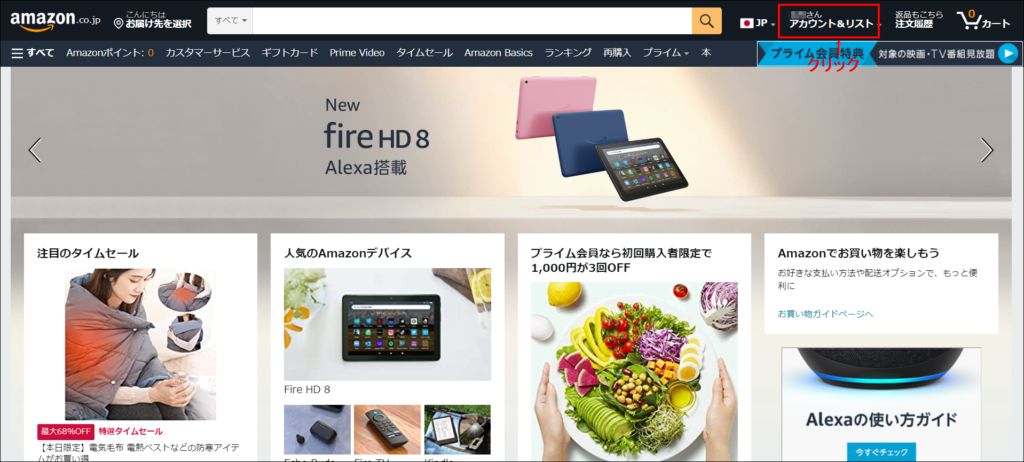
2. アカウントサービス画面が表示されます。
3. 「お客様の支払い方法」をクリックします。
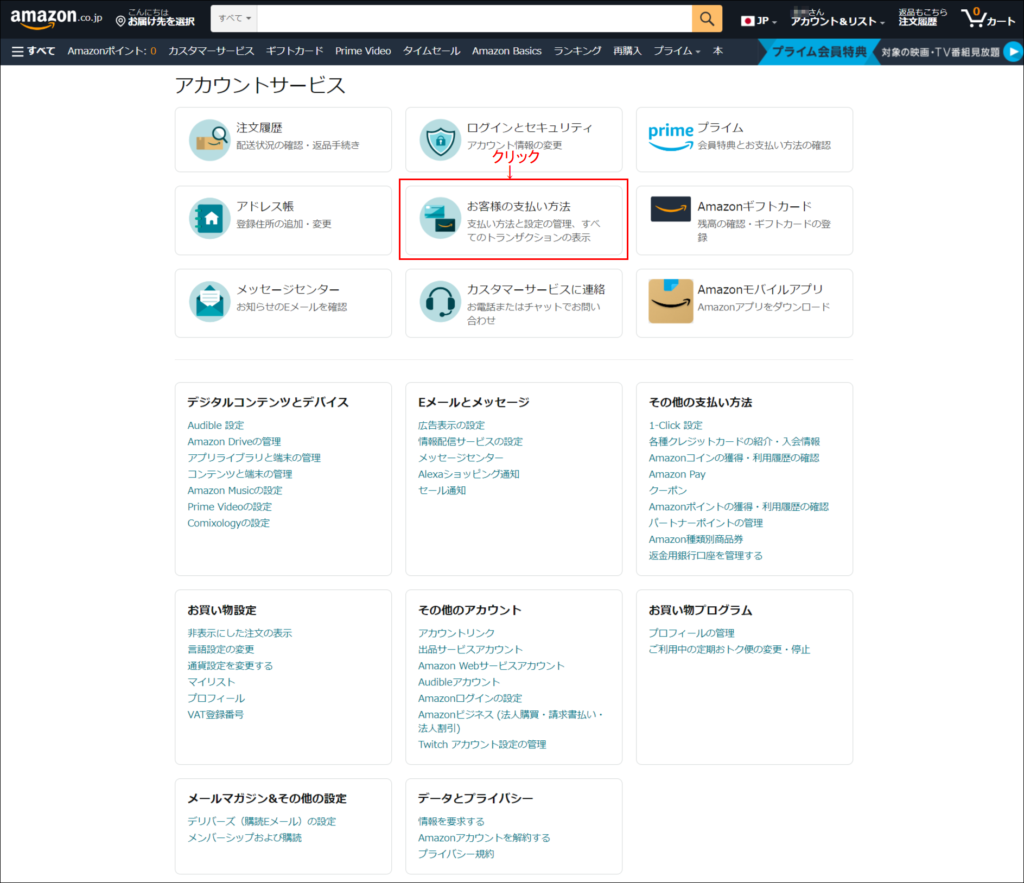
4. 携帯番号を追加する画面が表示されます。
追加する場合は「携帯番号を追加する」をクリックします。(携帯番号の追加は任意です。)
今回は「スキップ」をクリックします。
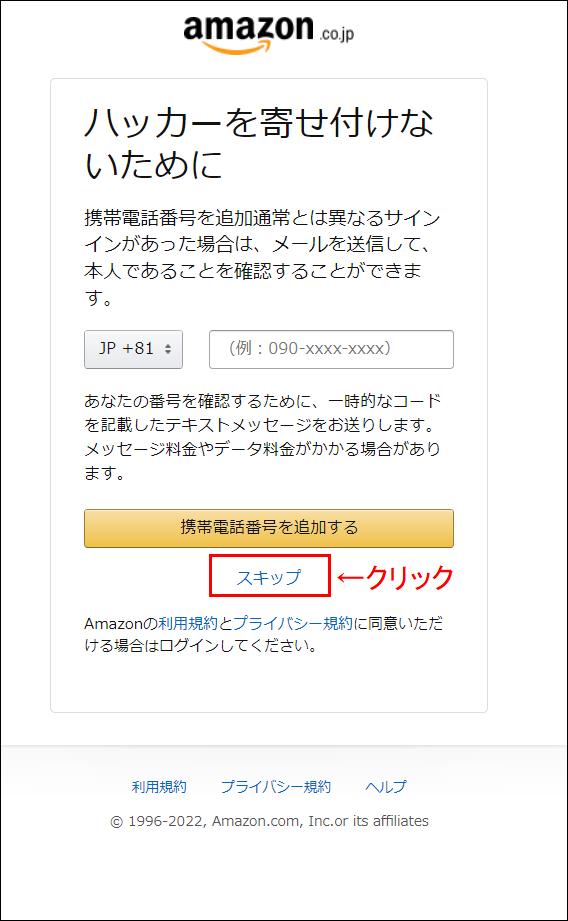
7. Amazonウォレットの支払い方法の一覧画面が表示されます。
左サイド、または中央の「支払い方法を追加」をクリックします。
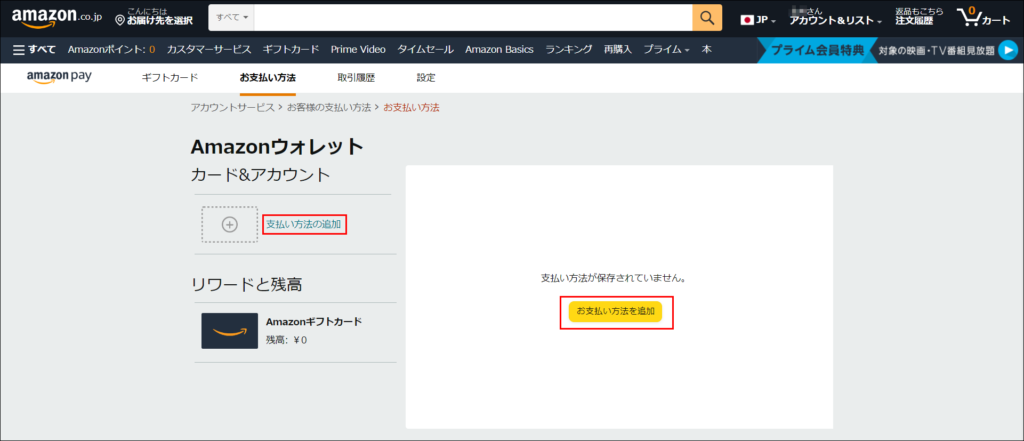
8. 「クレジットまたはデビットカードを追加」をクリックします。
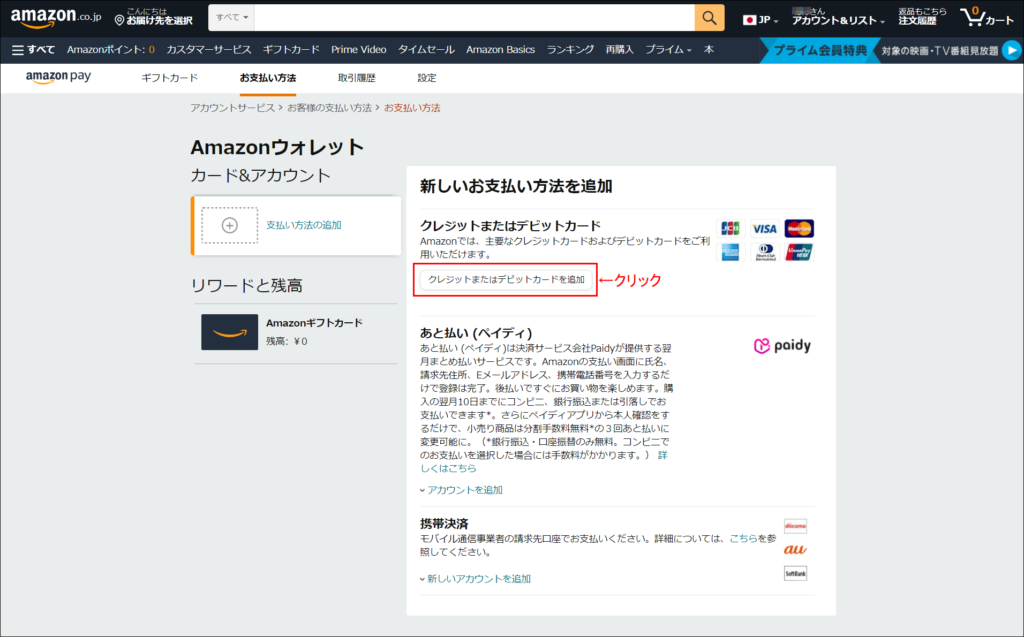
9. クレジットカードまたはデビットカードの情報を入力します。
10. 「カードを追加」をクリックします。
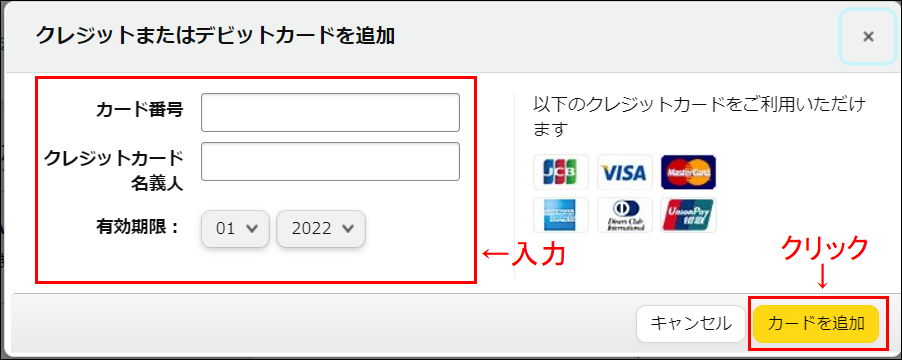
11. 請求先住所を登録する画面が表示されます。
12. 請求先住所情報を入力します。
13. 「この住所を使用」をクリックします。
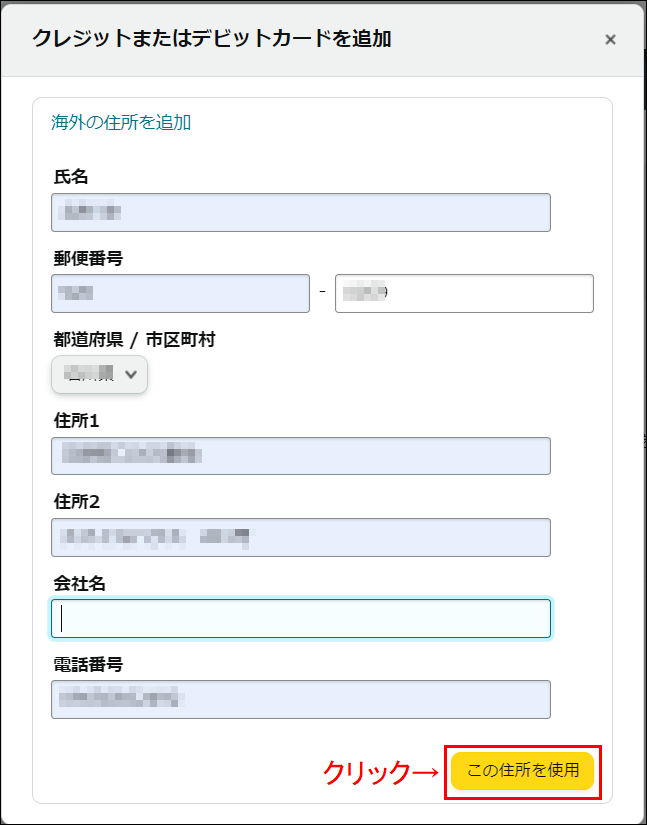
14. 登録したカード情報が表示されれば完了です。