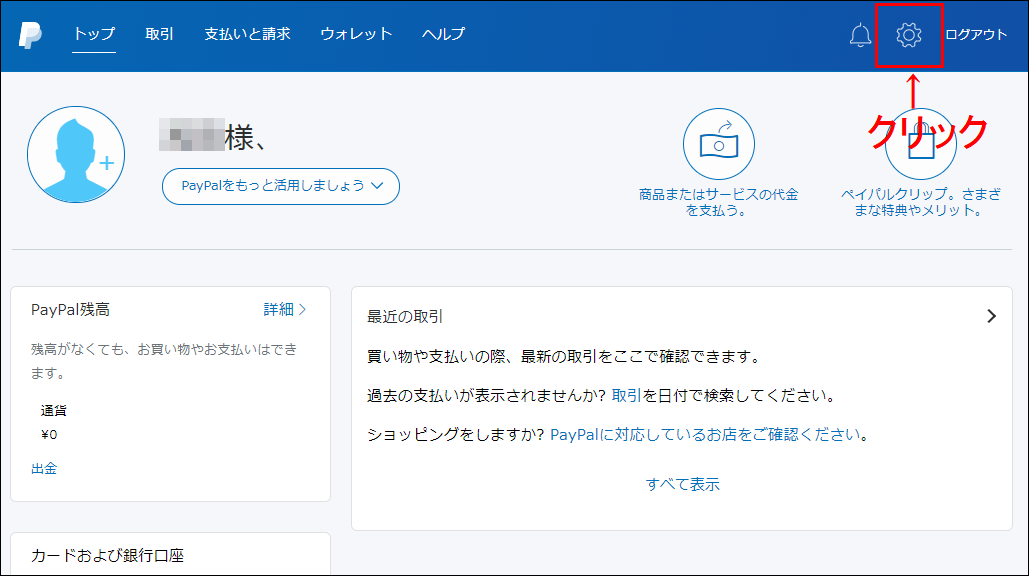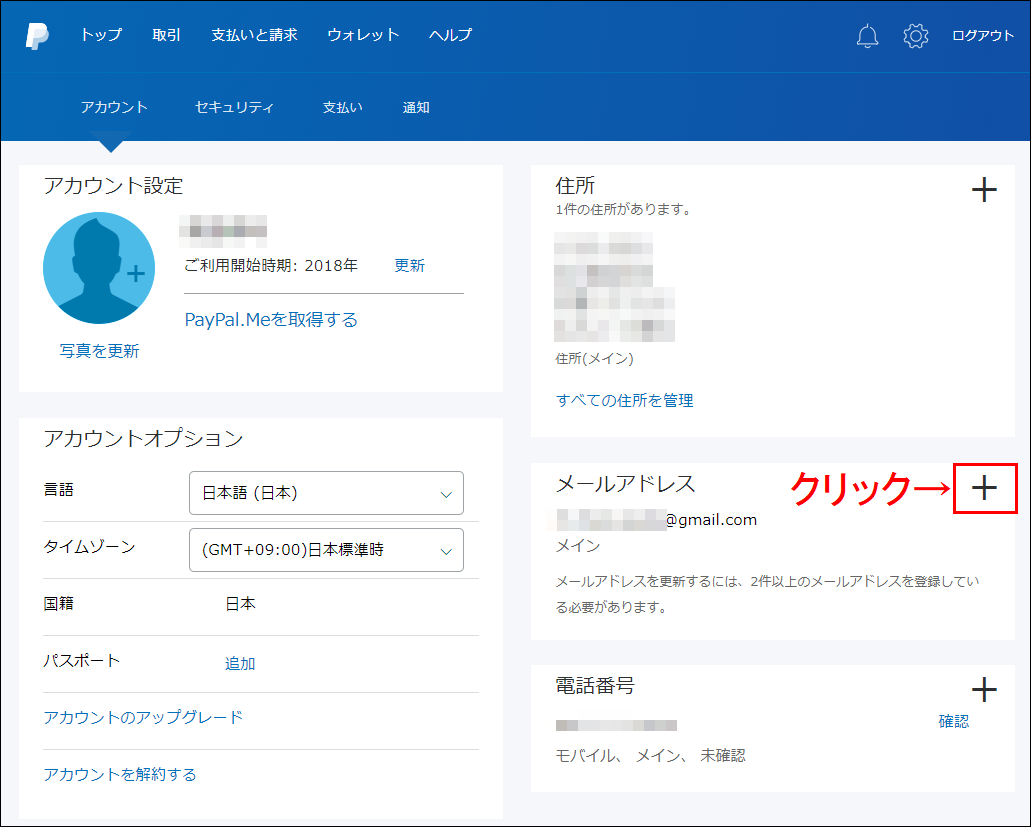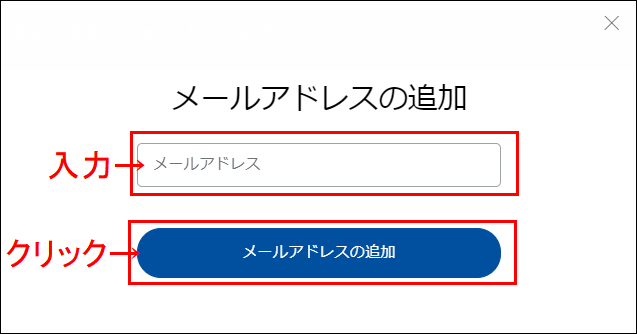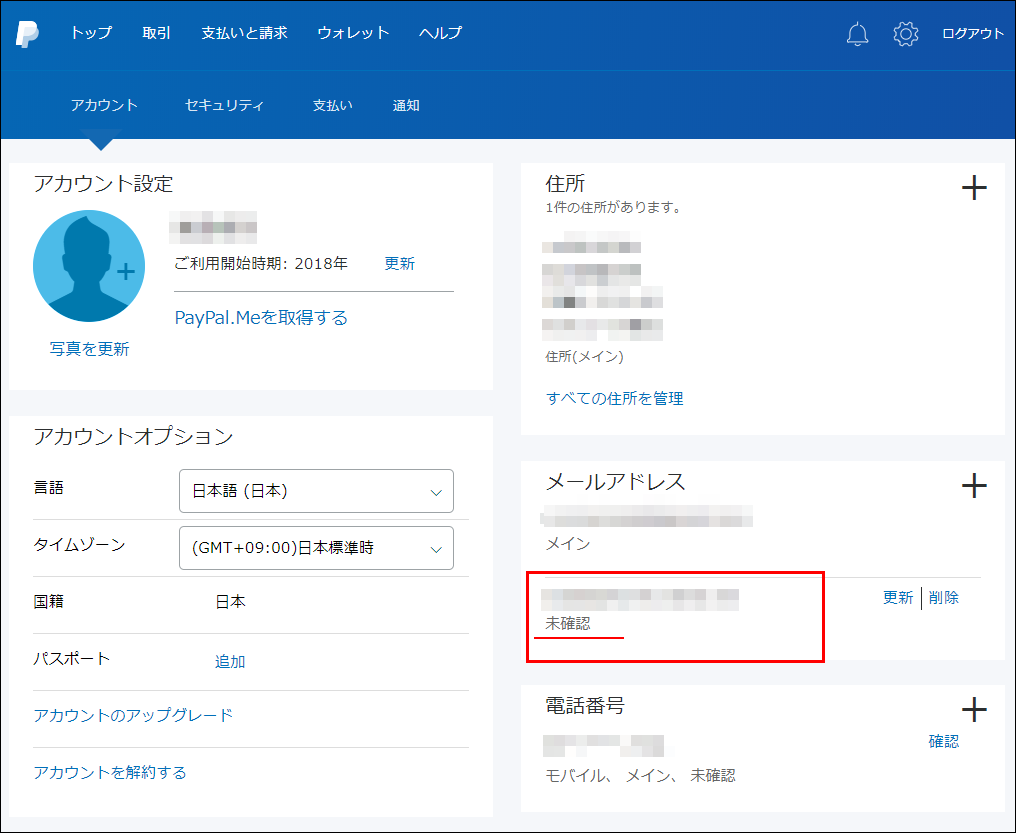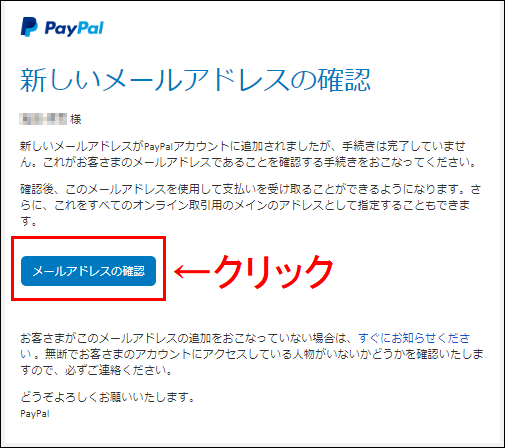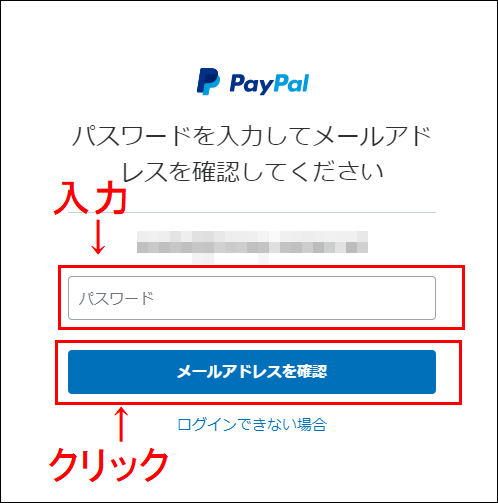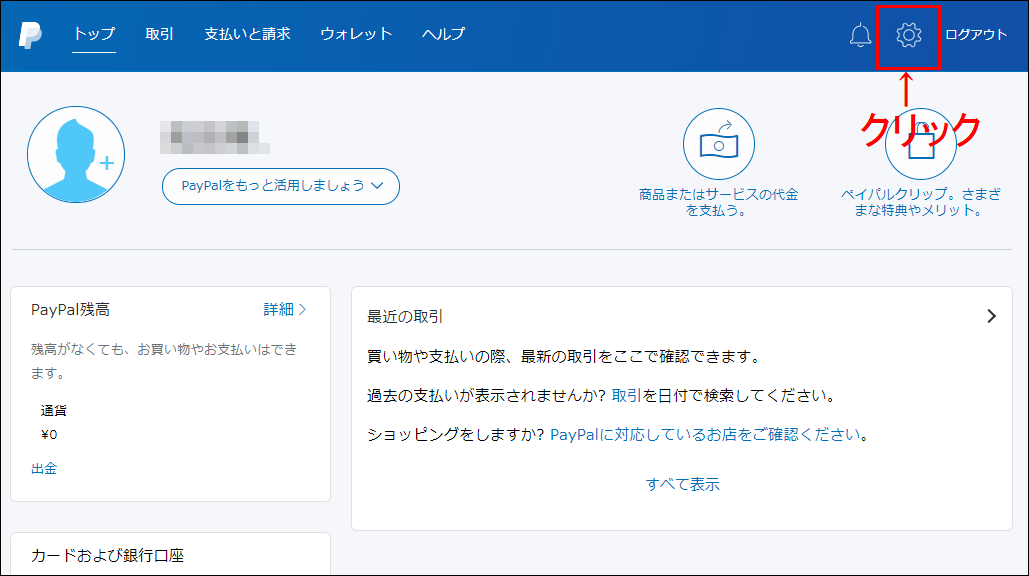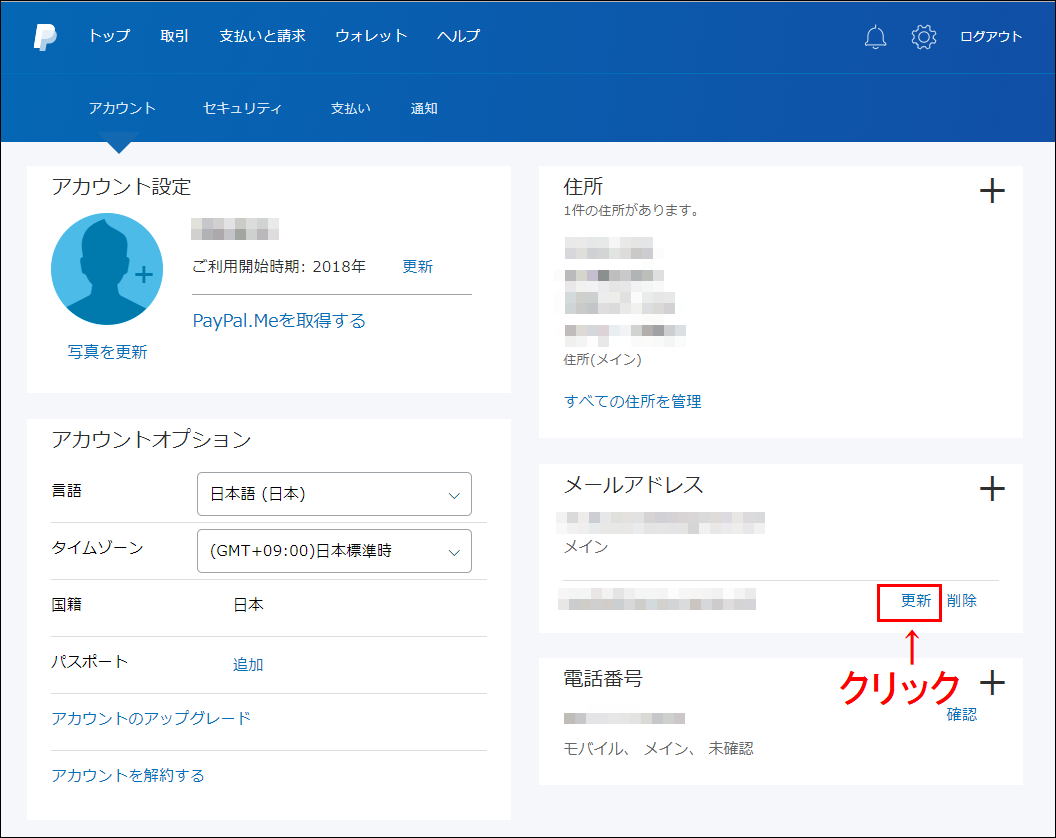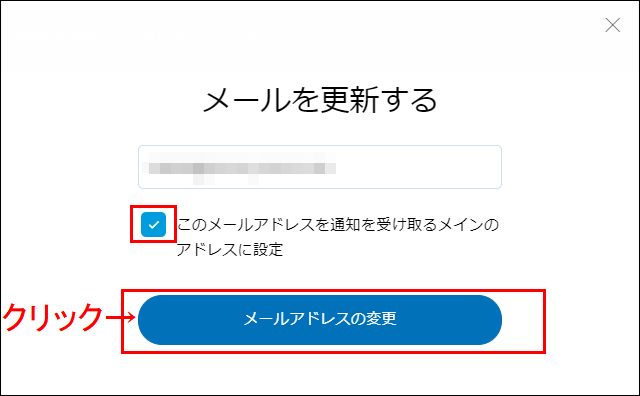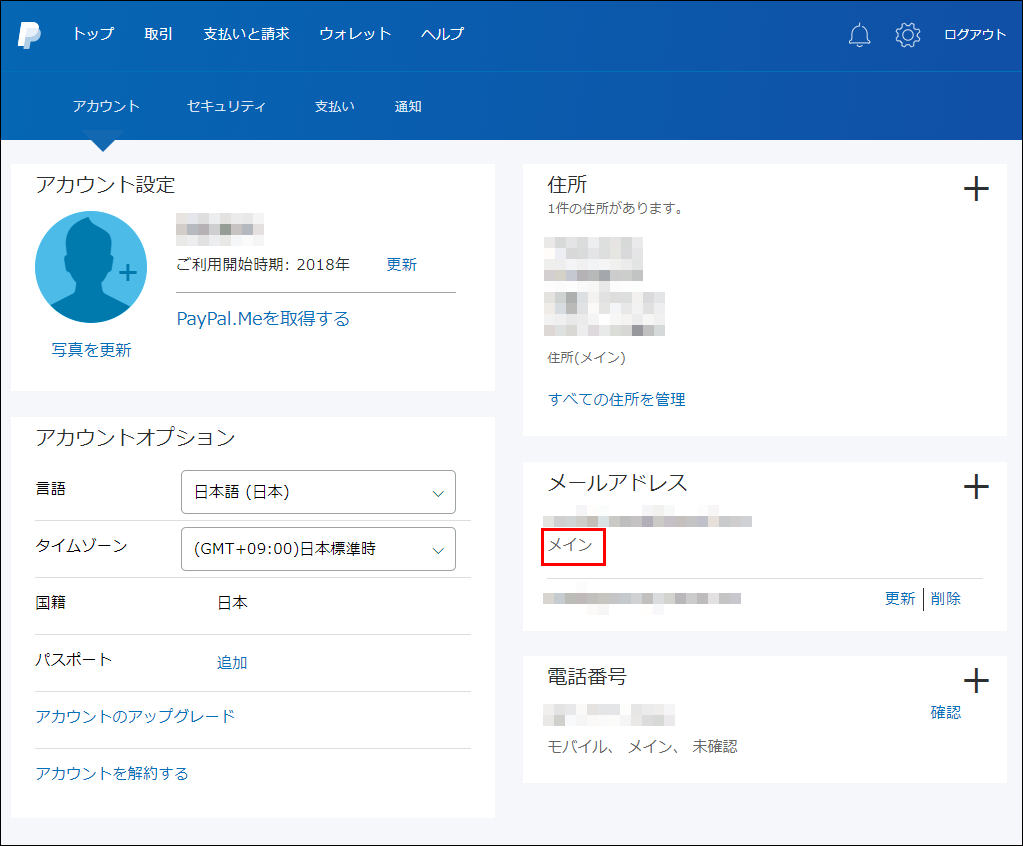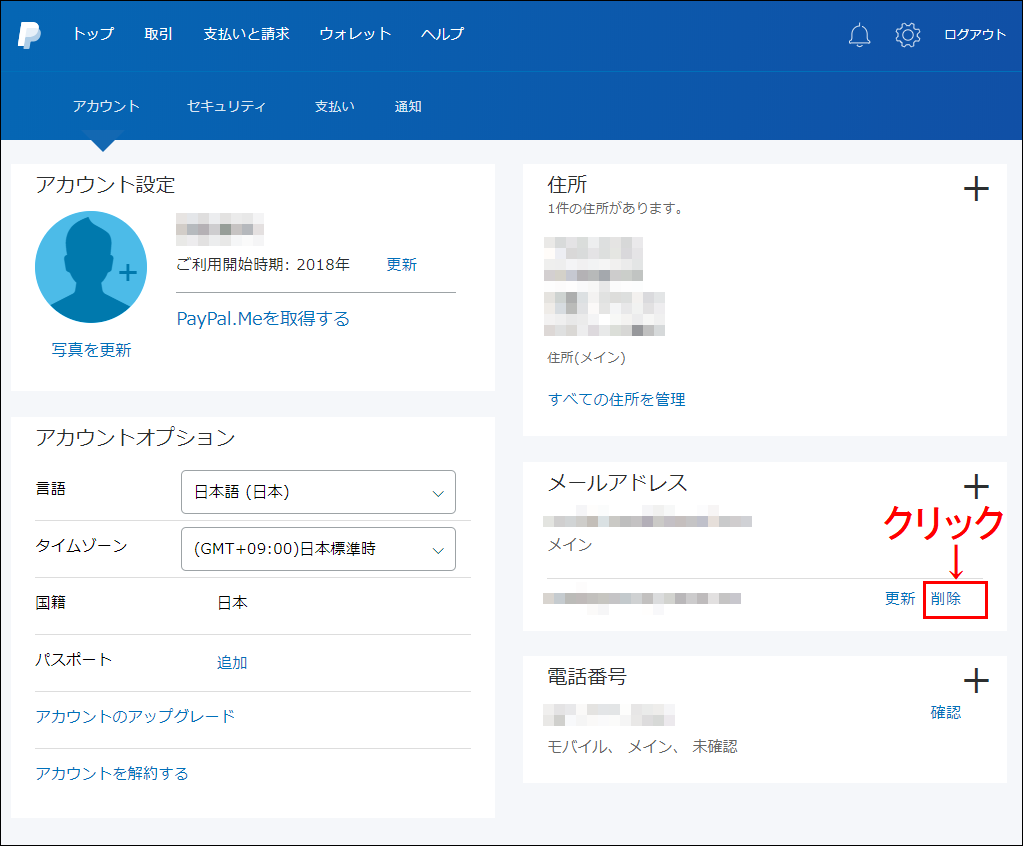※注意
PayPalアカウントのメールアドレスと会員サイトのメールアドレスは、同じメールアドレスをご利用頂く必要があります。
PayPalアカウントのメールアドレスを変更する場合は、会員サイトのメールアドレスも忘れずに変更してください。
PayPalアカウントのメールアドレスを変更します
- PayPalにログインします。
- 画面上部のギアマークをクリックします。
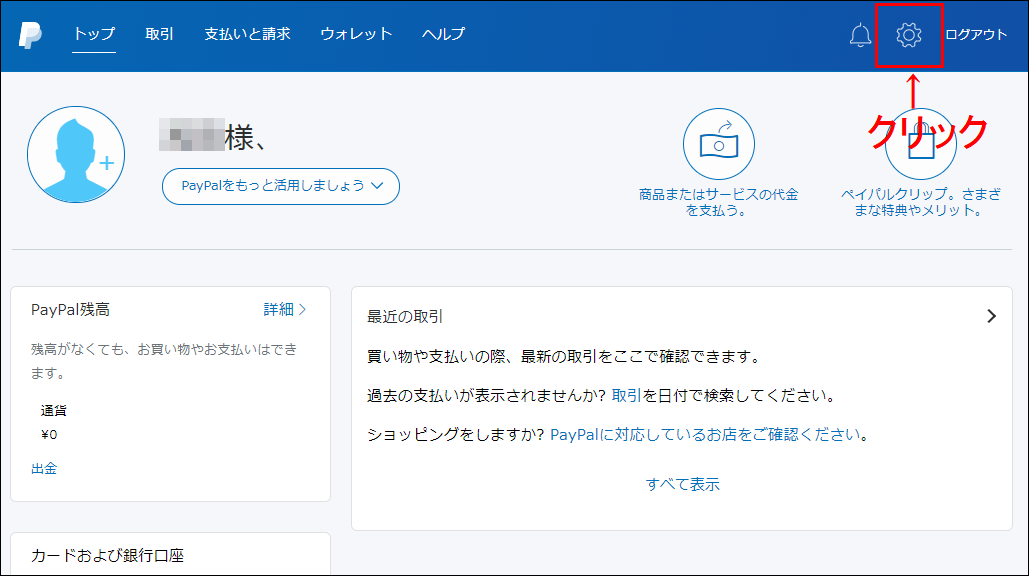
- メールアドレスの横にある「+」をクリックします。
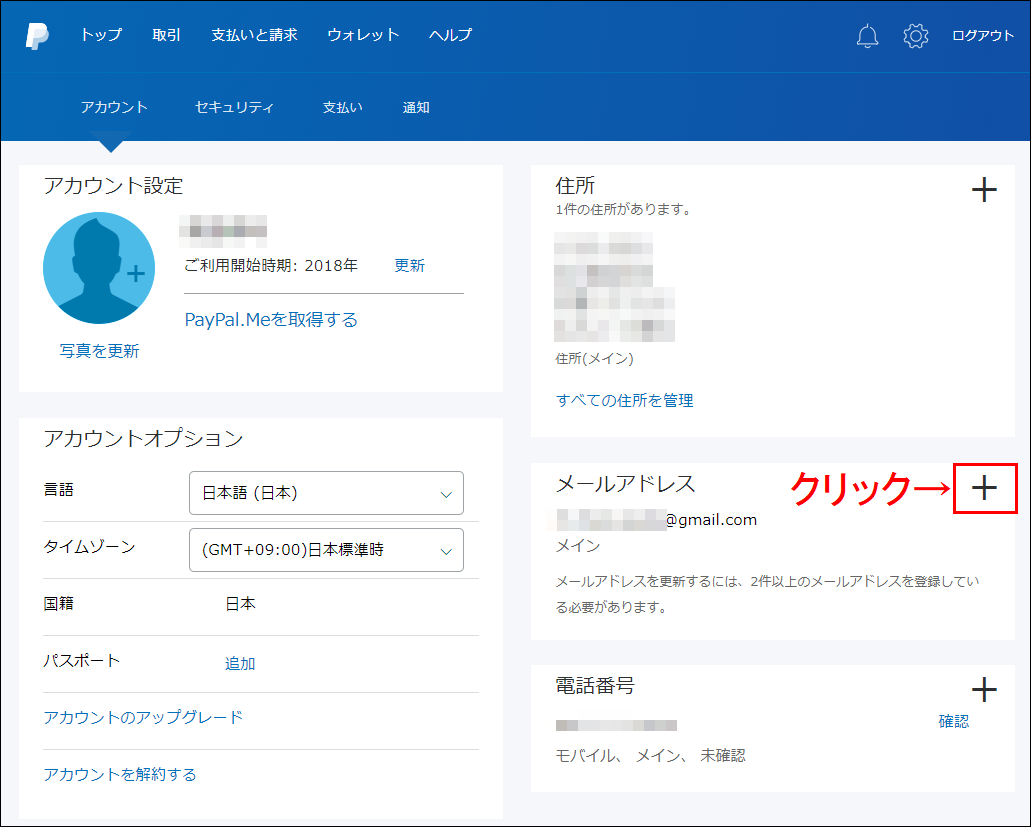
- メールアドレスの追加画面に移動します。 変更後のメールアドレスを入力します。 「メールアドレスの追加」をクリックします。
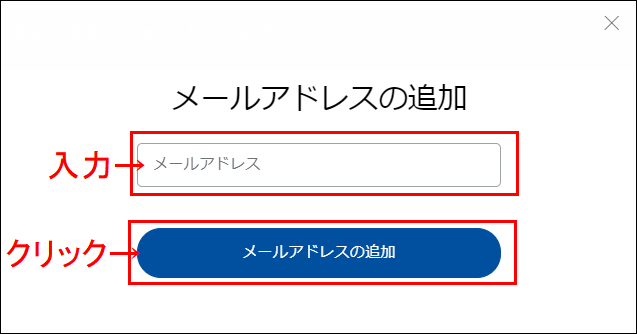
- 変更後のメールアドレスが追加されます。 変更後のメールアドレスの下部に「未確認」と表示されます。
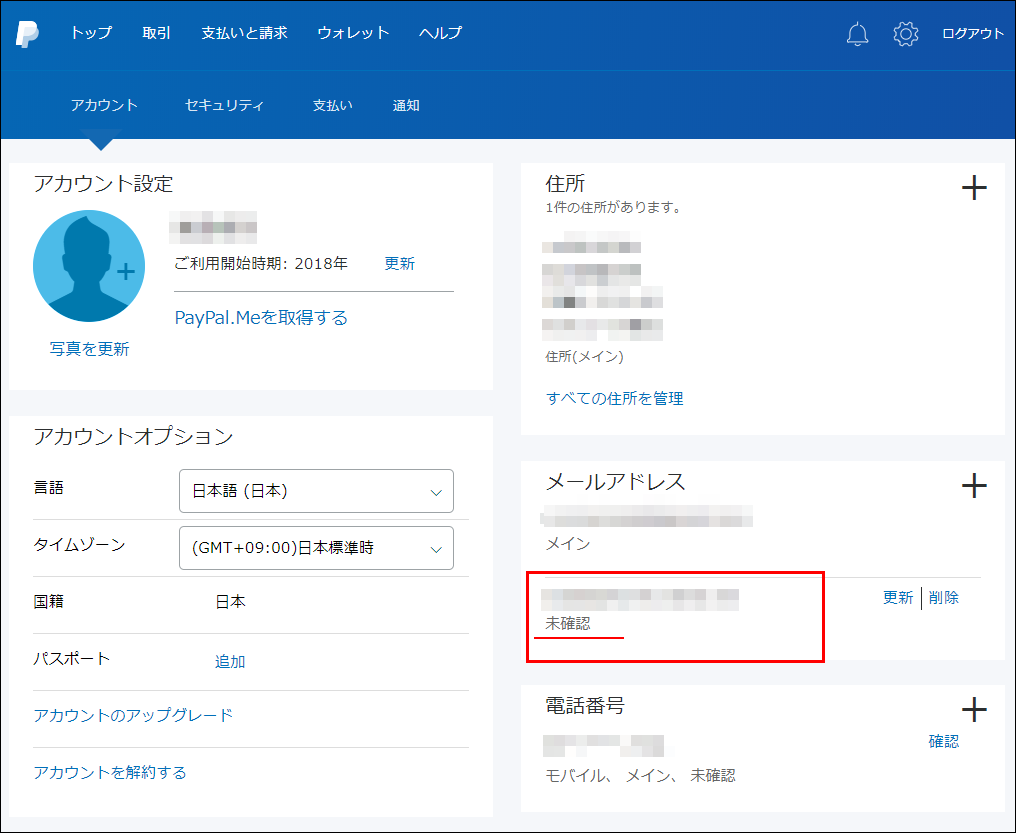
- 変更後のメールアドレス宛にPayPalからメールが送付されます。 メール本文にある「メールアドレスの確認」をクリックします。
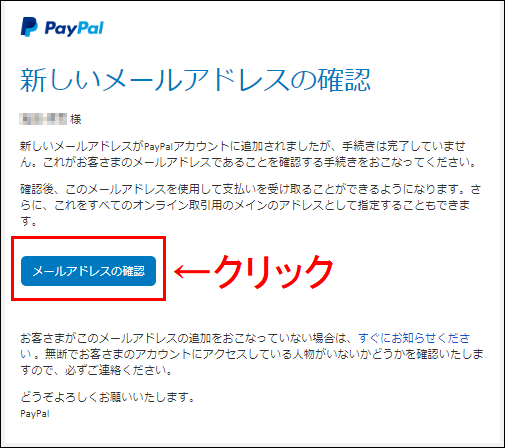
- メールアドレスの確認画面に移動します。 PayPalへログインするパスワードを入力します。 「メールアドレスを確認」をクリックします。 (メールアドレスを追加してもログインパスワードは同じです。)
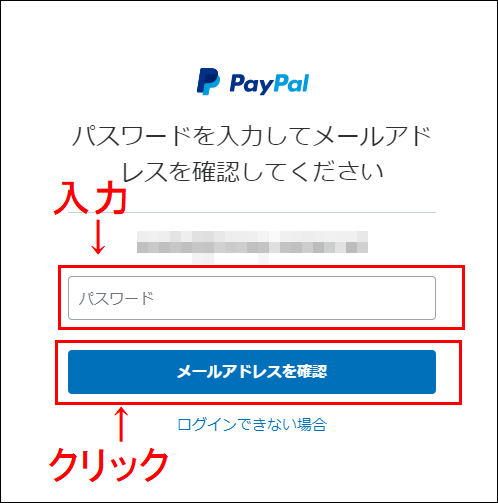
- PayPalのアカウント画面へ移動します。 画面上部のギアマークをクリックします。
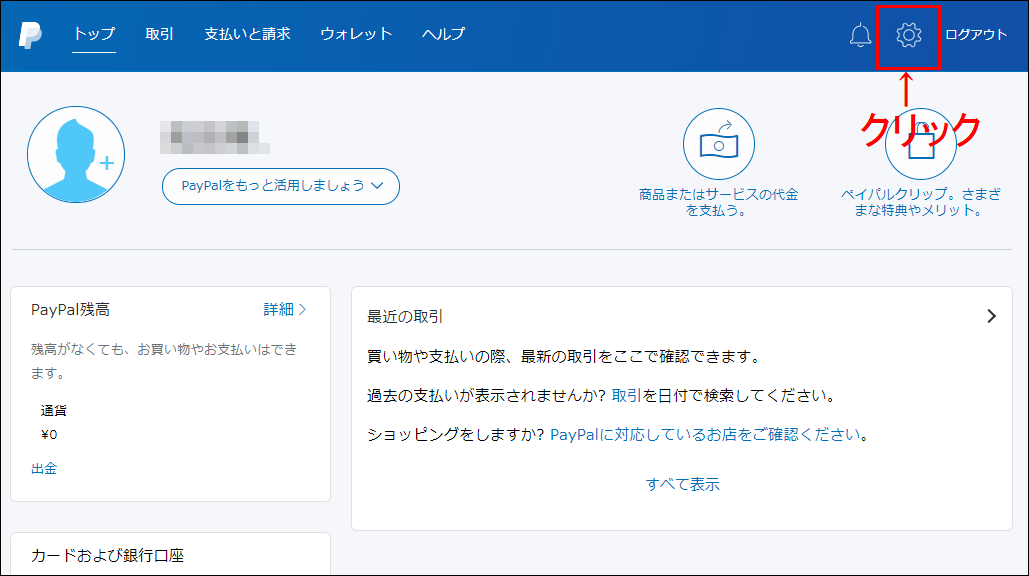
- 変更後のメールアドレスが追加されていることを確認します。 変更後のメールアドレスの横の「更新」をクリックします。
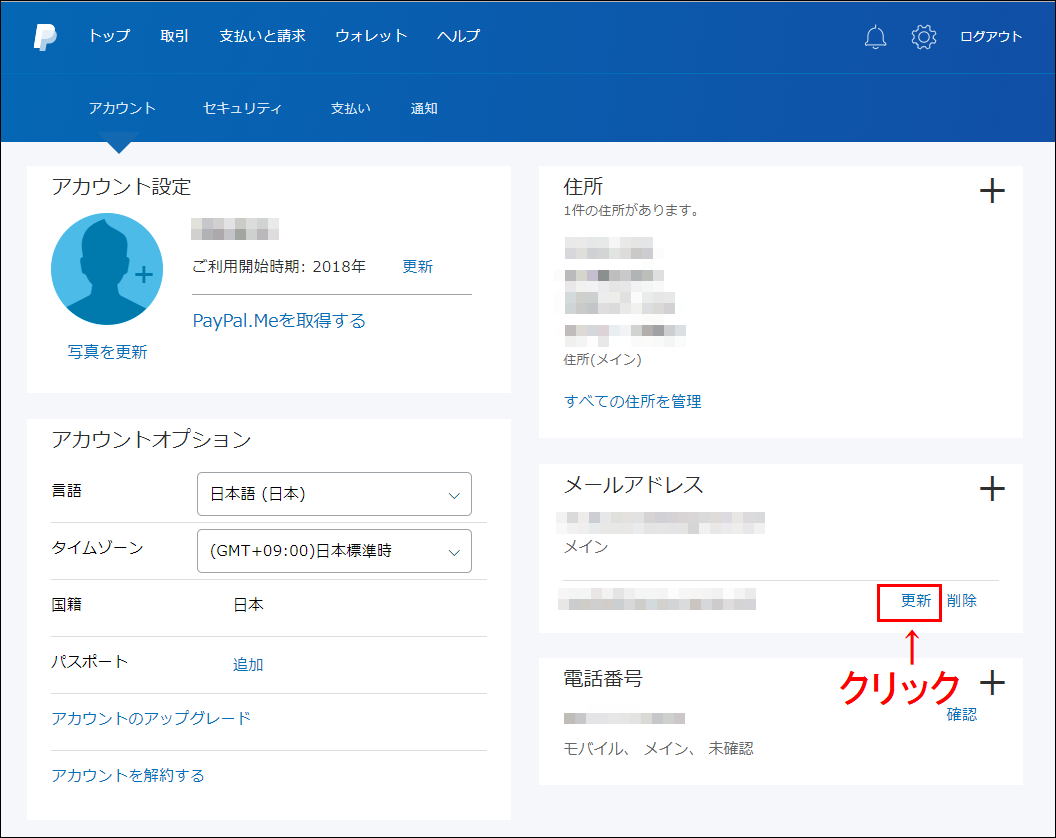
- メールの更新画面へ移動します。 「このメールアドレスを通知を受け取るメインのアドレスに設定」にレ点チェックをします。 「メールアドレスの変更」をクリックします。
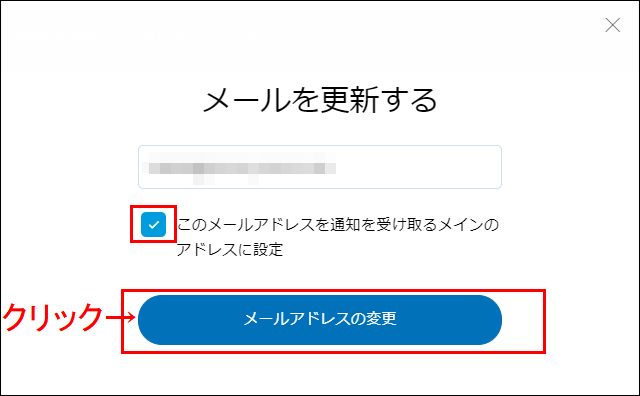
- 変更後のメールアドレスの下部に「メイン」と表示されます。
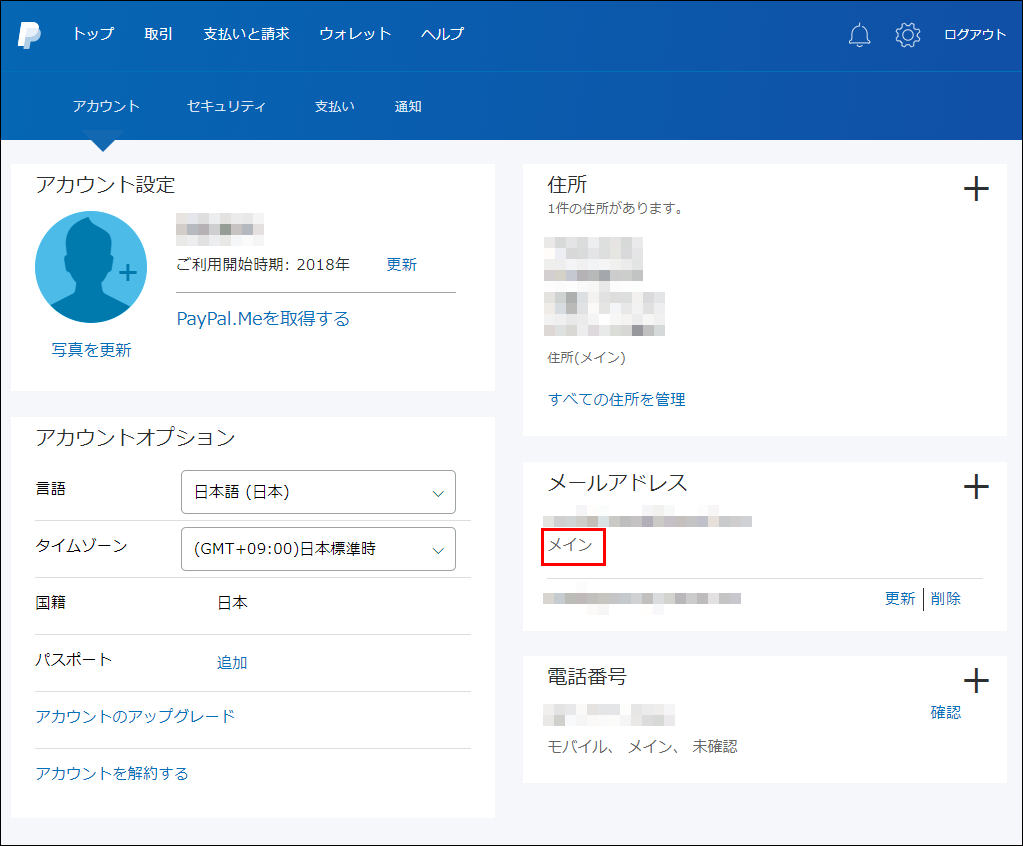
- 変更前のメールアドレスの横の「削除」をクリックします。
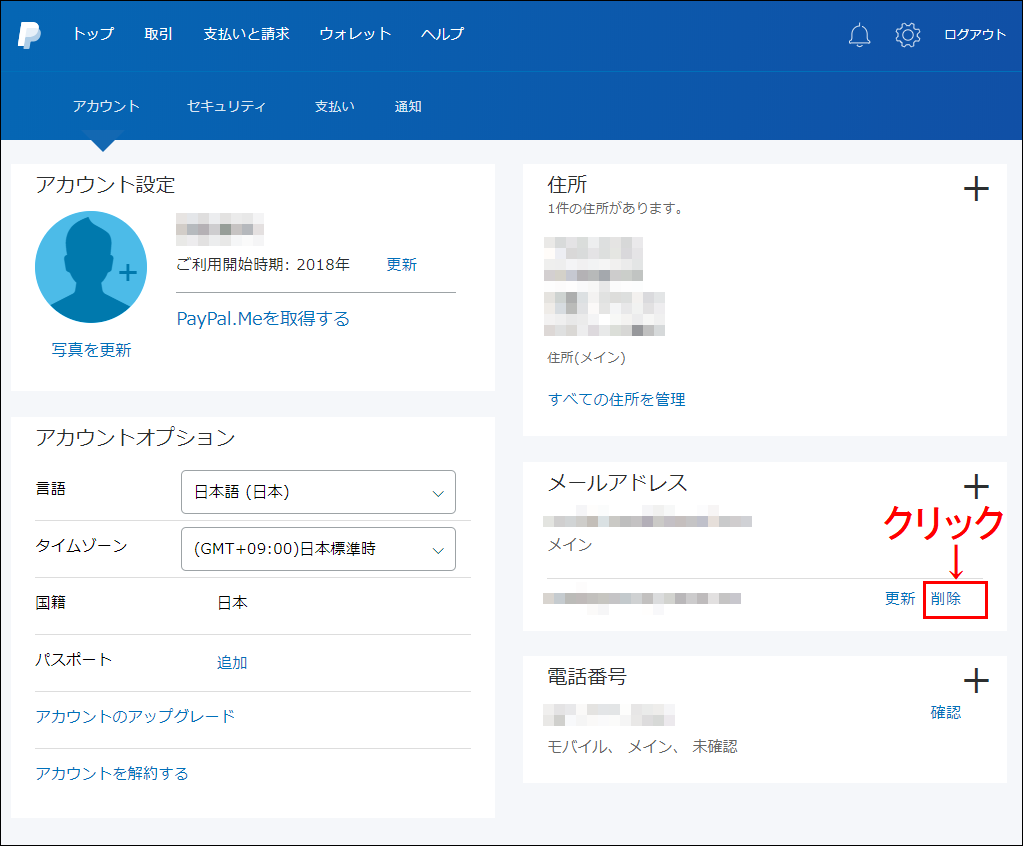
- 変更前のメールアドレスは削除されます。
以上でメールアドレス変更は完了です。
マイページより会員サイトのメールアドレスを変更します
- マイページへログインします。
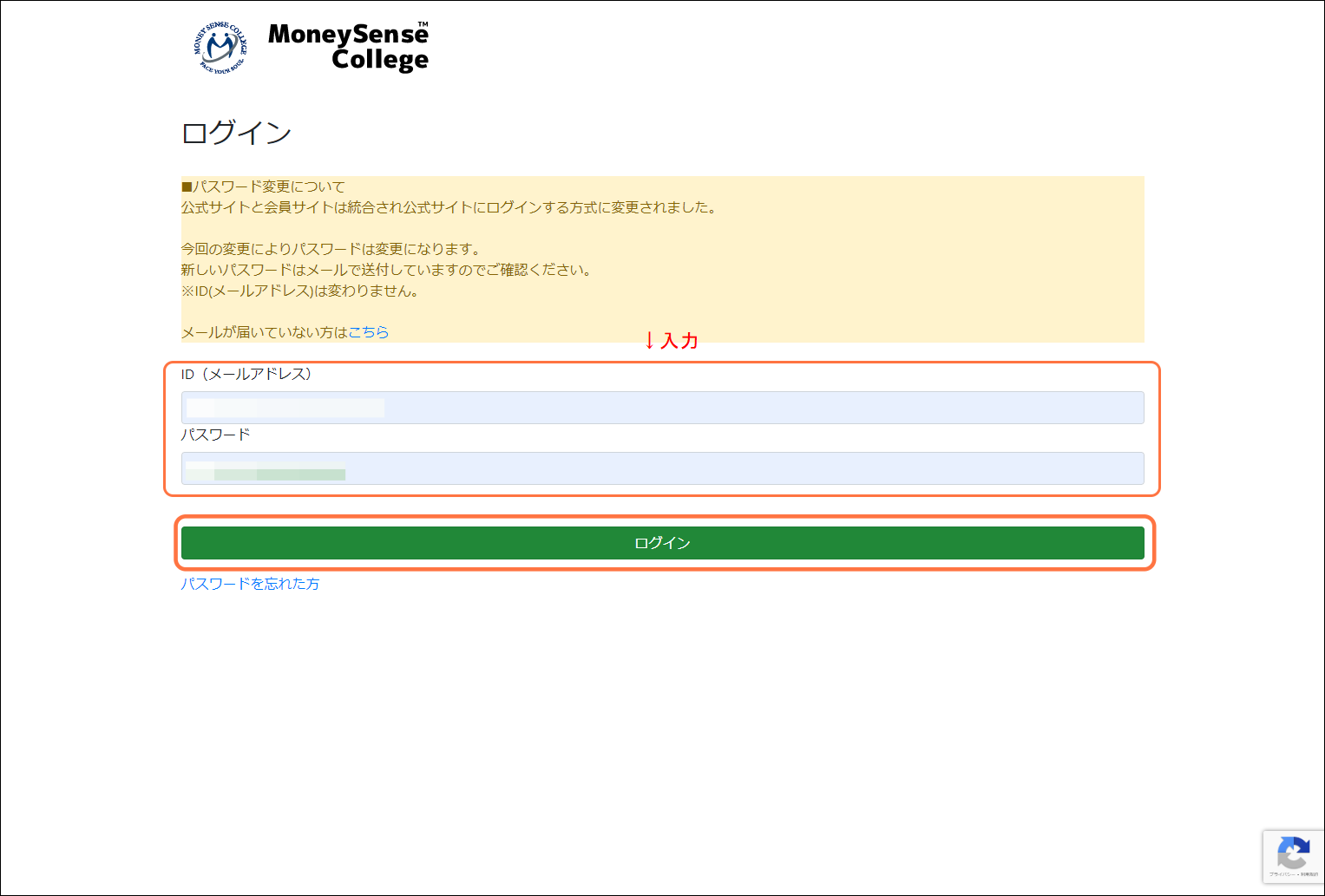
- アカウント設定>お客様情報をクリックします。
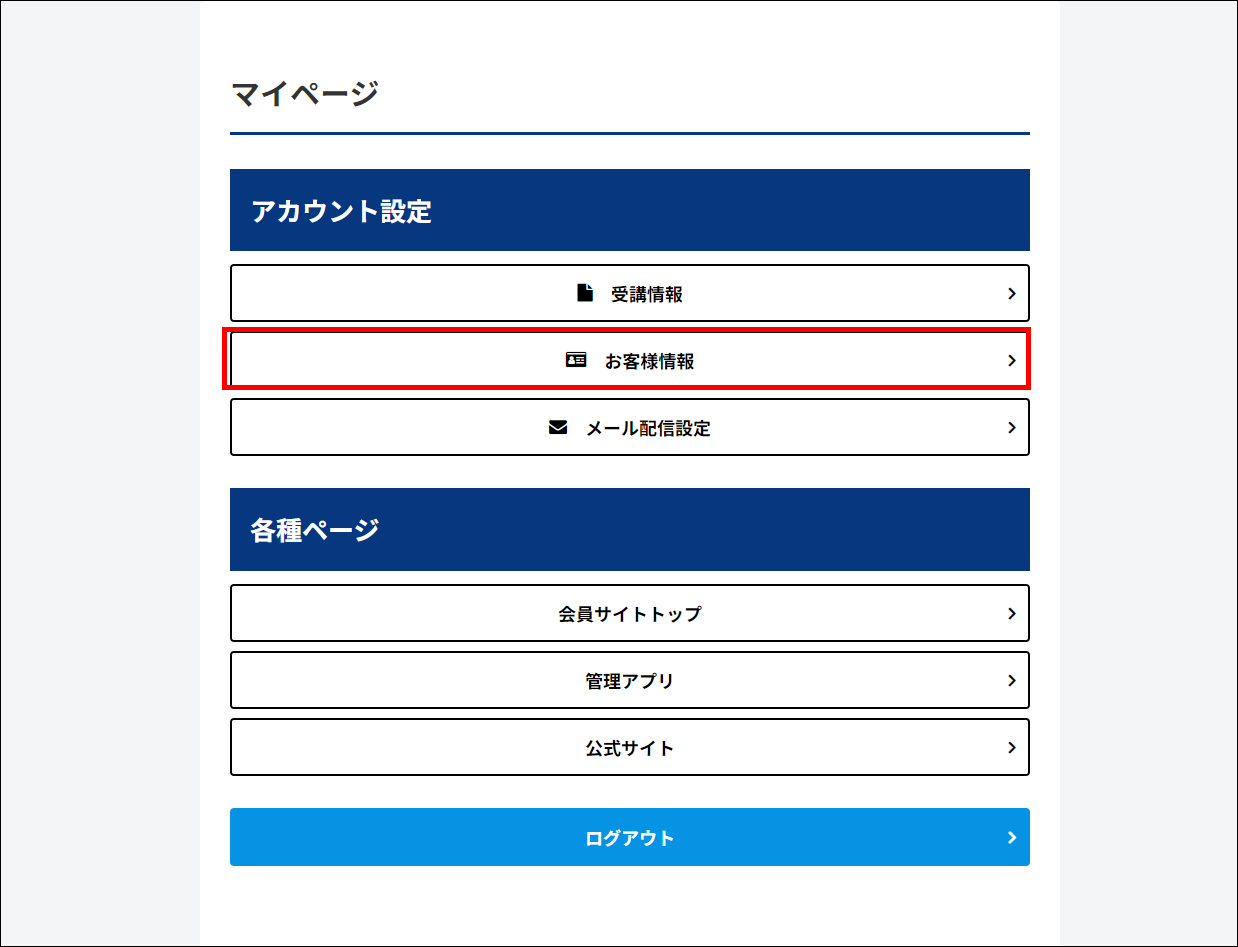
- メールアドレス>「変更」をクリックします。
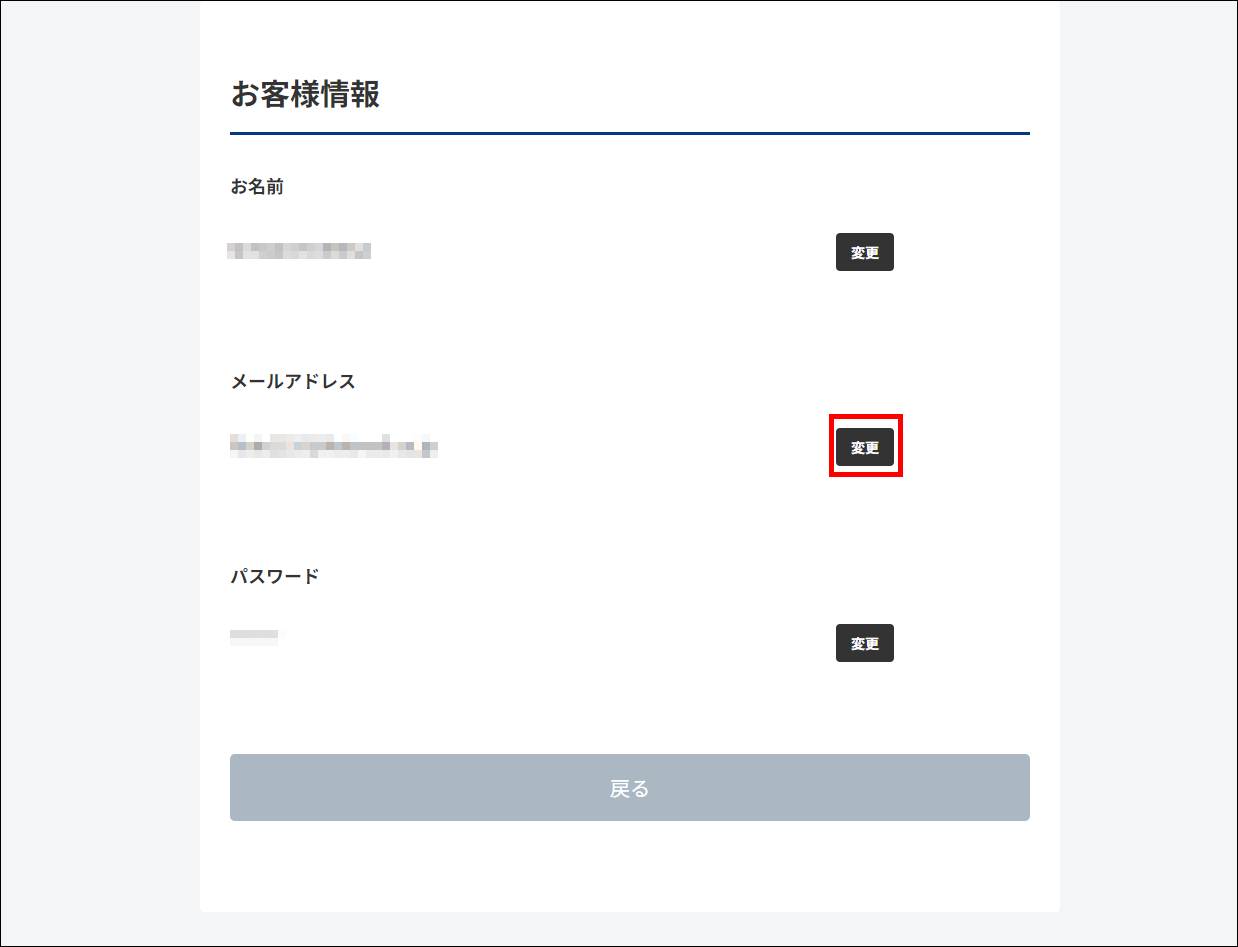
- 「新しいメールアドレス」に変更後のメールアドレスを入力します。
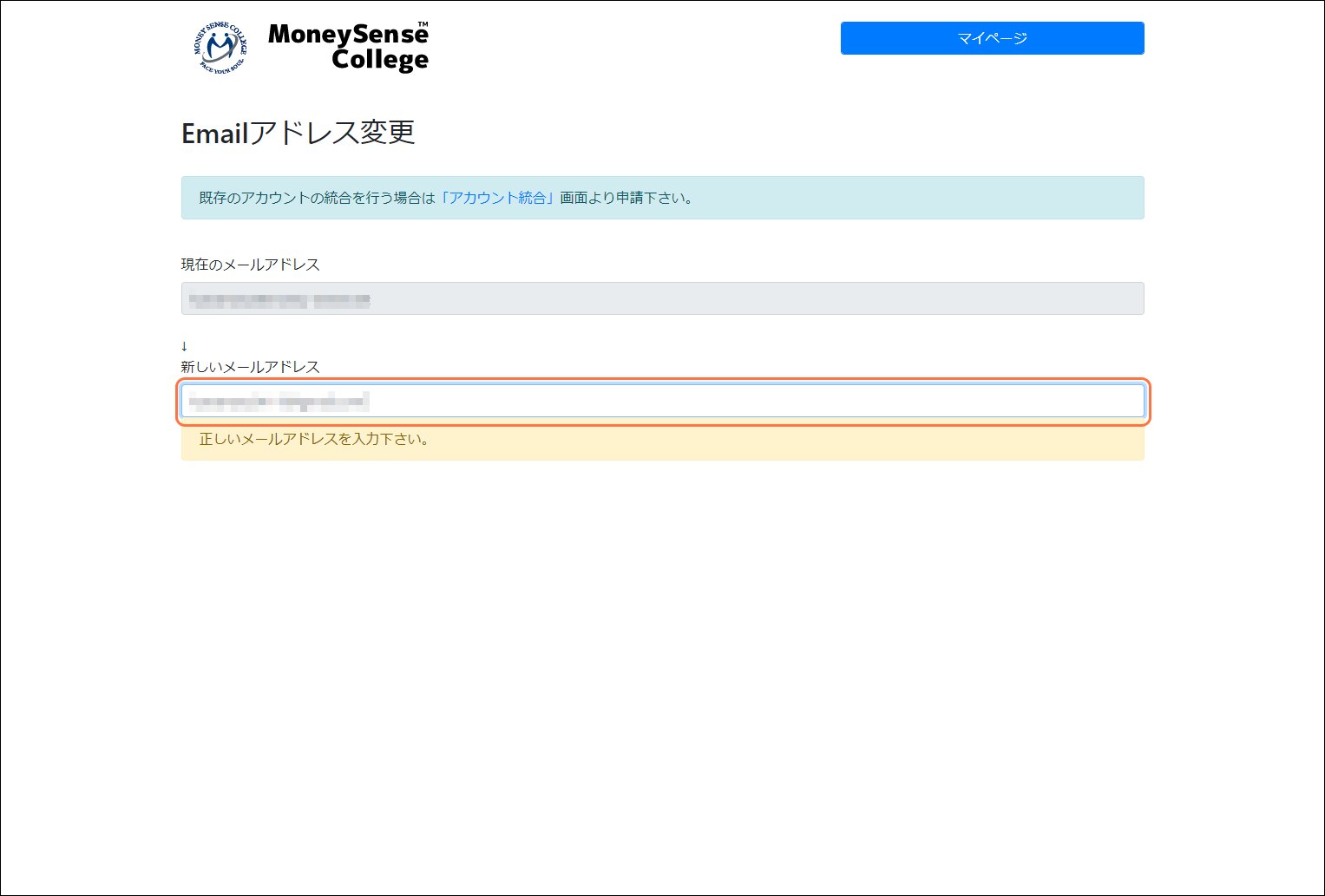
- 「送信」をクリックします。
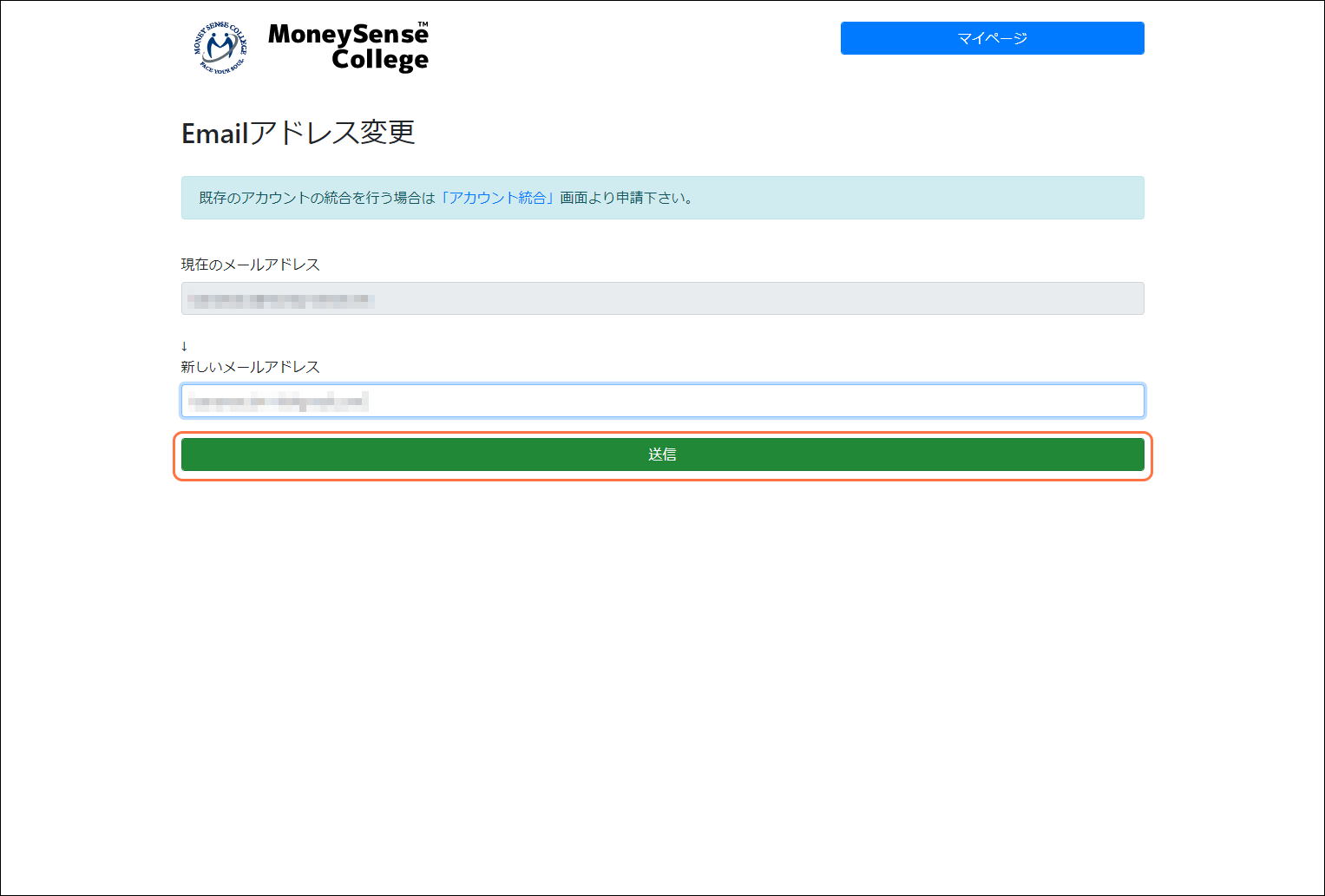
- 「新しいメールアドレス」に入力したメールアドレス宛に弊社より「MoneySense メールアドレス変更」メールが届きます。
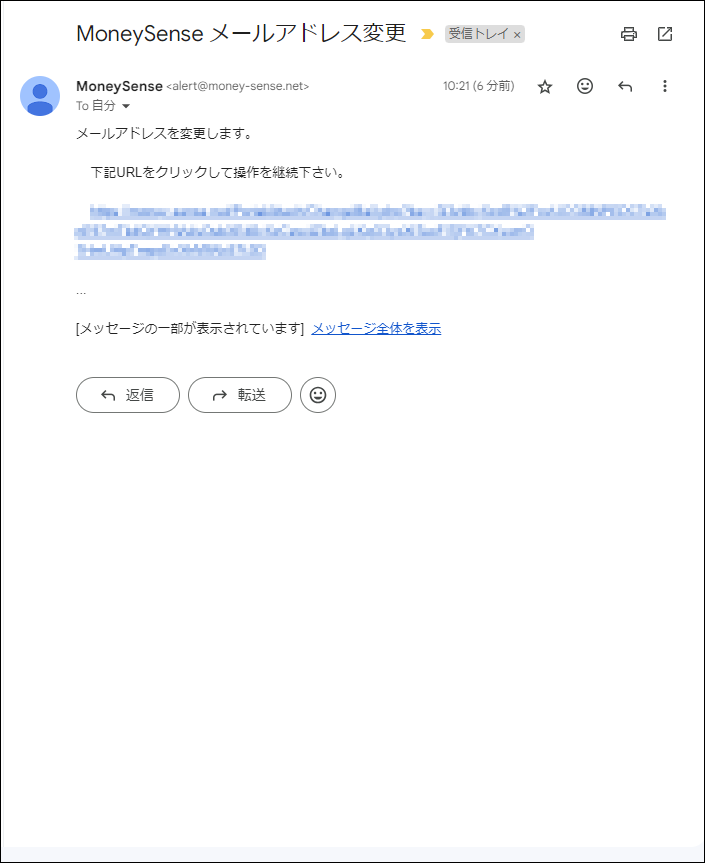
- メール内容に記載されているURLをクリックします。
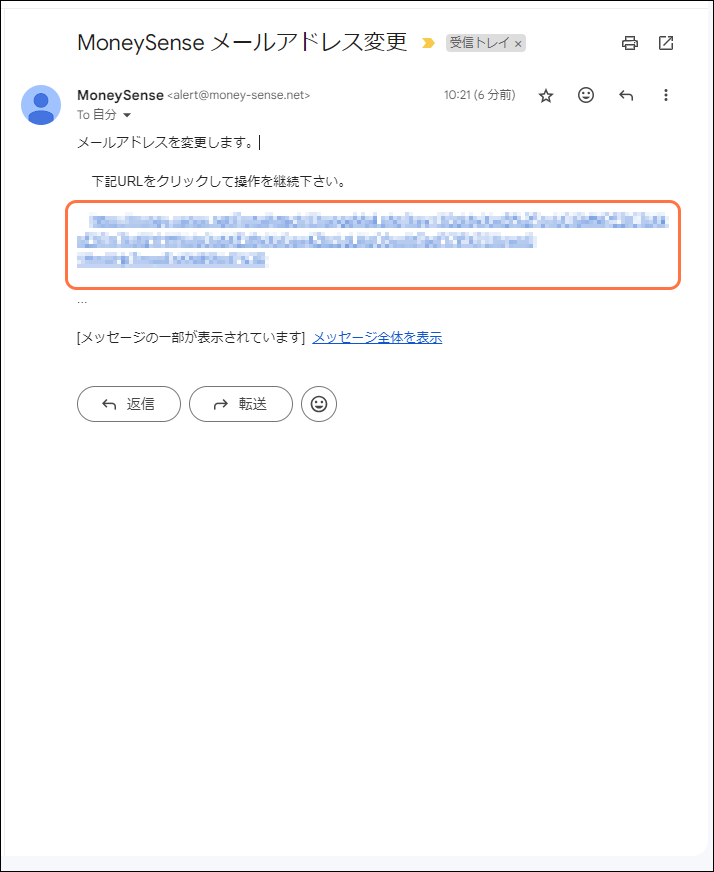
- 「Emailアドレス変更確認」の内容を確認し「確定」をクリックします。
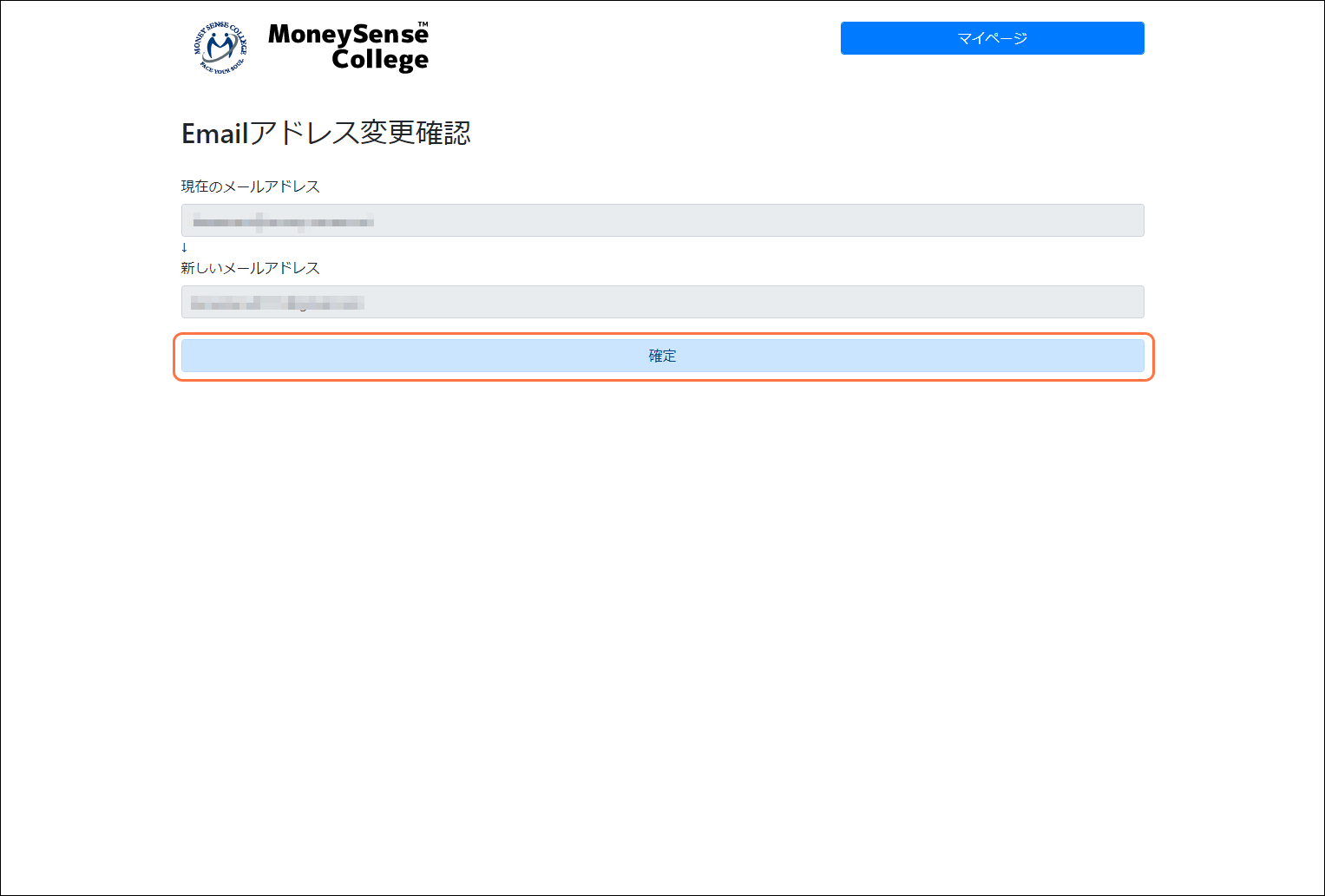
- 「money-sense.netの内容」が表示されます。
- メールアドレスを変更しました。再度、ログインして下さい。>OKをクリックします。
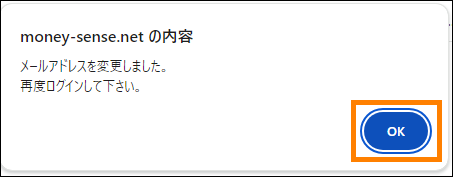
- 公式サイトが表示されますので「ログイン」ボタンより変更したメールアドレスでログインをします。